How To Clean Phone Storage
- How To Clean Phone Screen
- How To Clean Your Phone Storage
- How To Clean Android Storage
- How To Clean Phone Storage Samsung
- How To Clean Phone Storage Android
- How To Clean Phone Storage Oppo
Apple automatically gives 5Gb of free storage to every iCloud account, which doesn’t seem like enough at first, but if you play it smart, you can easily get by with just those free 5 GB. This article will help you reduce your iCloud storage so you can downgrade your iCloud storage plan and stop paying for iCloud. See our 7 tips on how to use less iCloud space:
Alternatively, consider clearing more space on your iPhone.
Clean cache for individual apps, receive recommendations for removal of rarely used apps and move 1apps to your SD memory card. Reclaim storage space on your Android phone or tablet by cleaning junk, removing residual files and optimizing device memory. Clean system cache; Identify and remove junk, APK, and risidual files; Optimize memory space.
- 5 Ways to Free Up Space on Samsung Phone and Tablet. Our mobile phone is our go-to device. When we get a new Samsung, we can't wait to take a quick photo, check our work email, calculate something or jot down notes via it.
- Feb 06, 2019 For a list view, go to Settings General Storage, tap any app, tap Delete then tap to confirm.” For those you do use, tidy them up by moving them into folders on your home screen.
- Feb 20, 2019 Go to Settings Apple ID iCloud Manage Storage iCloud Drive. You will see all the files stored in iCloud Drive. Swipe left and tap on the trash icon to delete the file. To optimize iCloud storage, you can manage your documents, movies, and other data locally by transferring these files between your PC and iPhone, e.g., with CopyTrans Filey.
- The longer we use our phones, the faster these megabytes pile up and encroach on our device's storage limits. Every once and a while, it becomes necessary to do a bit of digital spring cleaning. With these simple tips and tricks, you can free up plenty of space on your Android device, and keep your phone's storage neat and tidy a bit longer.
How to see what’s taking up space in iCloud
First, you should see what data you have in iCloud and how much space it’s taking up. To do this, navigate to Settings> Apple ID> iCloud> Manage Storage. The data that typically take up a lot of iCloud storage space are:
- Photos
- Videos
- iCloud backups
- Email messages with attachments
- WhatsApp Backups
How To Clean Phone Screen
Note: Movies, apps, books, and music bought in iTunes will not count towards your iCloud storage.
Photostream and the photos uploaded there don’t take any iCloud space because these images are stored locally on the device.
See what is causing you the most trouble and find a tip on how to deal with it below!
Download and delete photos from iCloud
Photos usually use up a lot of iCloud storage space. To reduce iCloud storage you use on photos, you can exclude them from iCloud backups and download your photos and videos to your PC. This way, your precious memories will always be at hand. You will then be able to delete all the photos and videos from your iCloud.
To help you, we have made a program called CopyTrans Cloudly. It will download all the photos in one go and allow you to settle the score with what’s still in your iCloud. You can download and try it here:
After you’ve done that, follow the steps:
- Exclude photos from iCloud Backup
- Back up all iCloud photos to the PC
- Delete pictures from iCloud
- BONUS: Transfer the pictures you need from PC to iPhone
To do this, go to Settings> Apple ID> iCloud> Manage Storage> Photos> Disable and Delete. Keep in mind that you won’t be able to restore your pictures from the iCloud backup later.
You can do that in a few clicks with CopyTrans Cloudly. All the photos will be stored on your PC or external hard disk. If you need help, see this guide on how to download all the photos and videos from your iCloud to your PC.
Now erase all photos from iCloud to create even more iCloud storage space. If you don’t want the new photos to be uploaded to iCloud, you can disable your iCloud Photo Library. If the iCloud Photo Library is still enabled on your iPhone, your new photos will be uploaded to iCloud like before.
If you want to transfer some of the images to your iPhone, use our CopyTrans Photo app to transfer these photos back to your iPhone. By using it in combination with CopyTrans Cloudly, you can truly become the master of your photos! Download and try it here:
After you’ve done it, transfer the photos to your PC fast and easily!
Extract and delete old iCloud backups
To find information about your iCloud backups, go to Settings> Apple ID> iCloud> Manage Storage> Backup. If your iCloud backups are starting to take too much space – simply extract the important data from them, delete the backups you no longer need and use an alternative backup solution!
- Extract the data from iCloud backups
Take this step if you are not sure what is inside your iCloud backup or it contains some data that you would like to retain. In this case, you can find and extract data from your iCloud backups with CopyTrans Backup Extractor.
- Delete old iCloud backups
- Exclude apps from the backup
- Secure iPhone files locally on the PC
After this, you will be prepared to erase old backups from your iCloud storage.
Delete all your old iCloud backups – i.e. backups of the devices that you no longer have. To do this, Select the backup> Delete Backup> Disable & Delete. This way you can free up tons of iCloud storage.
If you have iCloud backup enabled, every app you install will automatically be backed up. To change this, go to Settings> Apple ID> iCloud> Manage Storage> Backups and tap the icon of your device. Here you can see which apps are included in your iCloud backup and how much space they take. Please note that if you restore this iCloud backup, the app data of the apps you excluded from the backup will no longer be there.
Alternatively, you can create local iPhone backups on the PC with CopyTrans Shelbee. Your contacts, calendars, notes, SMS messages and iMessages, photos and videos, and settings and app documents will be included in the backup. You can also choose to back up to your PC to an external hard drive.
CopyTrans Shelbee will allow you to make validated backups to your PC which will further be available for full restore or restore of selected components. Also, this is going to be an encrypted backup stored on your PC and not in iCloud. Read our guide on how to restore iPhone without iTunes to learn more.
Delete files from iCloud Drive
You can also delete the files you have stored in iCloud Drive to free up iCloud storage. Go to Settings> Apple ID> iCloud> Manage Storage> iCloud Drive. You will see all the files stored in iCloud Drive. Swipe left and tap on the trash icon to delete the file.
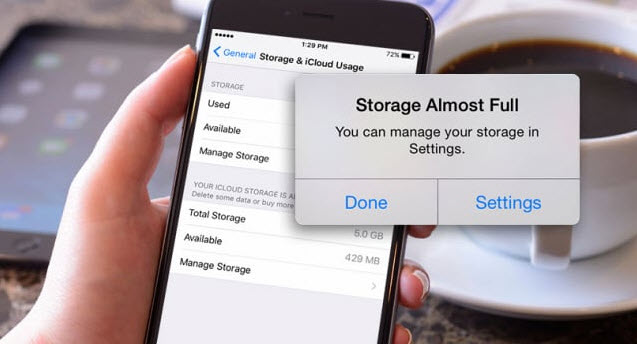
To optimize iCloud storage, you can manage your documents, movies, and other data locally by transferring these files between your PC and iPhone, e.g., with CopyTrans Filey. Deleting heavy files from your iPhone will reduce its backup size and save space on your iCloud storage.
Most likely you have a lot of content you no longer need. It’s much easier to manage all those files from your PC rather than fish around in numerous apps on your iPhone where media files are probably scattered across different folders. With CopyTrans Filey you can browse through your files in a way that makes sense: find the heaviest, oldest, and latest ones with ease.
This program is a simple tool to clean up your device by sorting all the app documents in one window by size, date or name and delete the largest ones.
Here you can see an example of sorting by size and then mass deleting.
Clean your mailbox
If you use your iCloud address for your email, emails will also be backed up to your free 5GB of storage. You can delete unnecessary emails with large attachments to quickly get rid of several gigabytes in iCloud.

- Open the Mail app.
- Swipe left over an email and tap the trash button.
- Go to the Trash folder. Tap Edit, and then click Delete All.
Save WhatsApp backups to PC
Nearly everyone has long WhatsApp chat histories which often include photos, videos and GIFs. With iCloud backup enabled for WhatsApp, a significant portion of your iCloud storage will be taken. You can, however, enjoy both conversation history safety and free iCloud if you save messages and your WhatsApp chat history on PC. For that purpose, we developed a cpecific app, CopyTrans Contacts. Download and try it here:
CopyTrans Contacts will allow you to save full chats or chats for a specified period of time in DOC, PDF, TXT, RTF formats. In addition, it can export pictures and attachments to a separate folder on your PC. After you’ve exported what you need, you can exclude WhatsApp from your iCloud backup with peace of mind.
Organize contacts, calendars, notes, reminders
Apple also stores calendars, contacts, and reminders on iCloud servers. These take so little space that Apple does not even show how much space they take.
However, if you do not want to trust your personal information such as contacts and notes to iCloud, use the same trick as with WhatsApp and manage them offline with CopyTrans Contacts.
After you’ve downloaded, see how to organize your contacts, calendars, notes and reminders. If you are just looking to back up your iPhone contacts, CopyTrans Contatcs will also help.

Conclusion
With the tips above, you can easily get by with the free 5GB of iCloud storage. By finding an alternative way to store your photos, videos, and backupsand backing up data locally, you can use iCloud more efficiently and stop worrying about filling up your free iCloud storage.
Combined offer
If you are interested in two or more solutions from our list, you might want to look at our combined application suite, CopyTrans 7 Pack. It will allow you to become the ultimate master of your iPhone by allowing you to manage your music, photos, contacts, calendars, notes, backups and much more.
With high-resolution photos and console-quality games, your iPhone storage fills up in no time. Even with a 128 GB model things can get out of hands fast. And if you’re using a 32 or 64 GB iPhone, chances are you’ll see that pesky “Storage Almost Full” alert much sooner.
Luckily, there are lots of things you can do to clear storage on iPhone, both manual and app-powered, so let's take a look.
What you'll need:
- Your iPhone
- A photo cleaner app Gemini Photos
- Your Mac
- A macOS cleaner app CleanMyMac X
- Internet connection
Why is my iPhone storage so full?
Your iPhone may be full of things you don’t really need. Since they take up a lot of valuable space, it’s important to find out what they actually are. Here’s how to check and manage storage on your iPhone:
- Go to Settings > General > iPhone Storage.
- At the top, you’ll see a color-coded bar showing how much space you have left, how much is taken up, and what's taking it up. The biggest categories are usually Photos and Apps, but that depends on your usage.
- Below there is a list of your apps sorted by how much space they take. You can tap on each app to see how much of that space is the app itself, and how much of it is the app’s Documents and Data.
Depending on how you use your iPhone, you might have a huge and bloated Photos app, bursting with photos and videos. Or it might be games and social media apps that are hoarding the most storage. Below are five easy steps you can follow to free up storage on iPhone regardless of your iPhone use.
How to clear storage on iPhone
How To Clean Your Phone Storage
Chances are, there’s a lot of unneeded clutter on your iPhone. And that’s actually good news. It means you can free up a significant chunk of space without deleting the things you want to keep. Here’s how to free up storage on your iPhone, step by step:
- Clean up your photo library
- Clear browser cache
- Clear app cache and other app data
- Delete attachments in Messages
- Delete offline content
Step 1. Clean up your photo library
If you’ve checked iPhone storage like we suggested above, you already know who the main space hogger is (looking at you, Photos). Of course, wiping your whole photo library clean is not an option, but there’s probably stuff you can get rid of:
- duplicate photos, like those you downloaded twice
- similar shots (like the five selfies you took so you can pick a good one)
- photos of whiteboards, notes, checks, and things like that
- screenshots you don’t need anymore
- large videos you don’t like
You can go through your library and weed out these photos and videos manually, but a quicker and more convenient alternative is an iPhone app like Gemini Photos. Here’s how to free up some space with it:
- Download Gemini Photos and launch it. It will automatically start scanning your library.
- Go to Notes, Blurred, and Screenshots. This is where you’ll see screenshots, photos of text, and other useless stuff. All photos will be pre-selected, but you can deselect the ones you still need.
- Tap Delete All.
- Go to Similar. Sets of similar photos will be grouped and pre-selected, with the best photo in each set remaining.
- Review a set, select other photos if you want to, and tap Move to Trash to trash selected photos.
- When you’re done reviewing sets of similar photos, tap Empty Trash.
- Go through Duplicates, Videos, and Other to sort out the rest of your photo library.
- Finally, go to the Photos app, and scroll down to Recently Deleted.
- Tap Select, and then Delete All.
After a cleanup like this your library will shrink by a few gigabytes and become way easier to navigate.
Step 2. Clear browser cache
If you often use your iPhone to browse the web in Safari or Chrome, keep in mind that your phone may be storing caches and other data that you don’t need. And you'd be surprised how much space you can free up just by clearing your browser cache.
Here’s how to clear Safari cache:
- Go to Settings.
- Find Safari.
- Choose Clear History and Website Data.
If you use Chrome, follow these steps to clear its cache:
- Open Google Chrome on your iPhone.
- Tap Options > Settings.
- Scroll down and tap Privacy.
- Tap Clear Browsing Data.
- Choose which browsing data you want to clear (browsing history, cookies, cached images and files) and tap Clear Browsing Data.
Step 3. Clear app cache and other app data
Unlike browsers, most apps don’t give you access to their cache and other data they store, such as login data. And if you tap on each app at the top of that list in iPhone Storage, you’ll notice it has several gigabytes of so-called Documents and Data. Here’s how you clear that app data to get more iPhone storage:
- Before you start, make sure you remember your logins to various apps or have them saved somewhere.
- In Settings > General > iPhone Storage, tap on an app at the top of the list. This will often be a social media app like Facebook or Snapchat, a messenger, or a content app like YouTube or Spotify.
- Tap Delete App.
- Go to the App Store and reinstall the app.
Yup, unfortunately, this is the only way to clear cache and other app data for the majority of apps.
Step 4. Delete attachments in Messages
Texting isn’t just about text, right? You’re sending and receiving memes, GIFs, selfies, little videos of your cat falling off the couch in her sleep. All that content is stored on your iPhone even if you don’t save it to Photos, and if you text a lot it quickly adds up.
Here’s how to delete all your attachments in Messages to clear some iPhone memory:
- Go to Settings > General > iPhone Storage.
- Scroll down and tap on Messages.
- You’ll see a list: Top Conversations, Photos, GIFs and Stickers, and Other. Tap on the category that occupies the most space. Keep in mind that in Top Conversations, you’ll be deleting entire threads, not just the attachments. If you don’t want to do that, stick to Photos and other content.
- Tap Edit in the upper-right corner.
- Mark all attachments you want to delete.
- Tap the Trash icon.
That’s it! Space-hogging attachments are gone.
Step 5. Delete offline content
You probably consume a lot of content every day — music, videos, podcasts and what not. And if you save that content offline to be able to play it on the subway or during a long flight, you have quite a lot of leftovers piled up.
As a result, apps like YouTube, Netflix, and Spotify can take up several gigabytes of iPhone storage each. So why waste space on those Stranger Things episodes you downloaded back in 2017 and a long-forgotten playlist you never listen to anymore?
Let’s start with Netflix. Here’s how to delete Netflix movies and series you saved onto your iPhone:
- Open the Netflix app.
- Go to Downloads.
- Tap on the pencil icon in the top right corner.
- Tap on the red X to delete the video.
Next up, YouTube. To delete offline YouTube videos, follow these steps:

- Launch the YouTube app.
- Go to Library > Downloads.
- Tap on the three dots next to a downloaded video.
- Tap “Delete from downloads.”
- Repeat for each video.
Finally, to delete offline playlists or podcasts in Spotify, do the following:
- Open Spotify.
- Go to Your Library > Music > Playlists.
- The playlists you downloaded will be marked with a green arrow. Tap on a playlist like that.
- Tap on the green arrow icon below the name of the playlist.
- When a confirmation popup appears, tap Remove.
- Repeat for podcasts, if you have any saved offline.
You should also rummage around in Podcasts, Apple Music, and other entertainment apps you’re using. Once you’ve cleaned up all the offline content you don’t need anymore, you’ll see how much iPhone memory you’ve managed to recover.
How to prevent iPhone storage from getting full again
Just like your closet, iPhone storage will get full again, and you will have to go through the steps above every once in a while. But there are things you can do to manage your oh-so-limited storage more wisely and not have to do that major cleanup quite as often.
Store photos and videos elsewhere
How To Clean Android Storage
Even after you’ve trimmed some fat off your library, chances are Photos still hogs a lot of iPhone space. What to do? Transfer your photos and videos to your computer or to the cloud
If you have a Mac, the easiest way is to connect your iPhone and sync all media files to the Mac. Then you can delete the originals from your phone.
How To Clean Phone Storage Samsung

Note that when you sync photos with your Phone, some of them stay cached on your Mac. This cache occupies space on your disk after the sync is done, so it’s better to clean it up. A utility like CleanMyMac X is an easy way to clear iOS photo cache (and it’s free to download). In just two clicks you’ll remove all the junk files from your Mac.
Alternatively, you can upload your iPhone photos to an online storage like iCloud. It’s pretty convenient, because iCloud Photos automatically syncs every photo and video you take to the cloud, so you can access your library from any device, as long as it has internet connection. You do have to pay for iCloud storage, though, because the free 5 GB won’t be enough for your whole photo library.
Here’s how to upload photos to iCloud:
- Sign in to your iCloud.com account. It’s the same as your Apple ID.
- Go to Settings on your device and select Photos.
- Turn on iCloud Photos.
Now your photos are automatically synced to iCloud, which means they'll be taking up space in iCloud, not on your iPhone.
Disable saving duplicate photos when shooting in HDR
How To Clean Phone Storage Android
On iPhones that don’t have Smart HDR, when you take photos in HDR, your iPhone saves two shots: the original picture and the processed one. You will save a lot of iPhone storage if you disable saving these duplicates. Just do the following:
- Go to Settings and select Camera.
- Disable Keep Normal Photo.
From now, only the HDR versions of your photos will be saved. That said, the previous HDR and non-HDR copies of your photos will remain, so do run your photo library through Gemini Photos to find those similar shots.
Stop storing messages forever
By default, your iPhone stores all the messages you send and receive … forever. This is convenient if you want to read your 2-years-old conversations, but not so convenient when you run out of storage because your brother sends you fifteen memes every single day.
How To Clean Phone Storage Oppo
To stop your phone from saving messages forever, follow these steps:
- Go to Settings and tap Messages.
- Scroll down to Message History and tap Keep Messages.
- Change Forever to 30 days or 1 year.
- You’ll see a pop-up message asking if you want to delete older messages, tap Delete to proceed.
Bonus tip to help you clean iPhone storage
In iOS 11 and later, Apple brings storage management tools to your device. This means that you get unique storage saving suggestions based on your iPhone. They include things like Reviewing Large Attachments and Conversations, Offloading Unused Apps, Saving Messages to iCloud, and others. Therefore, if you’re running iOS 11 or later, go to iPhone Storage and check out the recommendations.
We hope you found our troubleshooting guide helpful in tackling that annoying “Storage Almost Full” message. Enjoy taking new photos and never have to worry about lack of iPhone storage again.
