How To Icloud Contacts To Gmail
With iCloud one can create contacts and save it on a Mac computer or an iOS device. Often these contacts need to be accessed from a Windows computer. Or one may need to read contact information through a business card on a Gmail account. Then, one needs to find an apt way to export vCard from iCloud to Gmail. This post describes all the necessary information about storing and exporting contacts between iCloud and Gmail. Before proceeding one needs to understand what exactly is iCloud and vCard.
Part 2: How to Transfer iPhone Contacts to Gmail via iCloud. You can also backup your contacts to vCard files via iCloud. It's not the most efficient way since it only supports vCard format but suitable for those who don't want additional programs. Set-up iCloud Contact Sync on iPhone. Step 1 Go to Settings. Step 2 Tap on iCloud. Sign in to iCloud to access your photos, videos, documents, notes, contacts, and more. Use your Apple ID or create a new account to start using Apple services. Step 1: Sign into iCloud at icloud.com using your Apple ID and password, and select “Contacts”. Step 2: Click on the setting icon on the bottom left corner of the page, and select “import vCard” to import the contact file you previously exported from Gmail. Finally, if you already had contacts in iCloud and this has resulted in duplicate contacts, you can use Covve’s dedupe functionality to merge them. Browser your computer to find the Gmail contacts that you have exported to your computer. Click on the “Open” button, and the vCard file will be transferred to your iCloud account at once. Finally, you can view the Gmail contacts from all your iDevices with the same iCloud account when the import process is over. Apr 21, 2021 Though the procedure of using iCloud to export iPhone contacts to Gmail is long and complex, iCloud is still our first recommended solution. The main reason for this is that with the iCloud Keychain technique, the exported contacts are 100% secure. Here are the steps. Enable iCloud Contacts on the iPhone.
Important Things to Consider Before Moving iCloud Contacts to Gmail
What is iCloud?

It is a cloud-based storage facility provided by Apple for MacOS and iOS users. It stores all types of data from iWork, photos, iTunes, iCloud Mail on a remote location. This data is uploaded to Apple cloud servers can be easily downloaded from anywhere through a browser. One can even export vCard from iCloud to Windows using iCloud servers. All one needs is Apple ID and password to open iCloud.com and access Mac data on a Windows machine.
vCard Contact
This is a file that stores contact information in a single file with multiple fields. It contains important information like the first name, last name, telephone number, email address, company name etc. One can migrate iCloud contacts to Gmail using a vCard saved file in a .vcf extension. There are different versions of vCard available from v2.1, 3 and 4. The later versions provide a facility to add a picture to each contact.
Contacts App
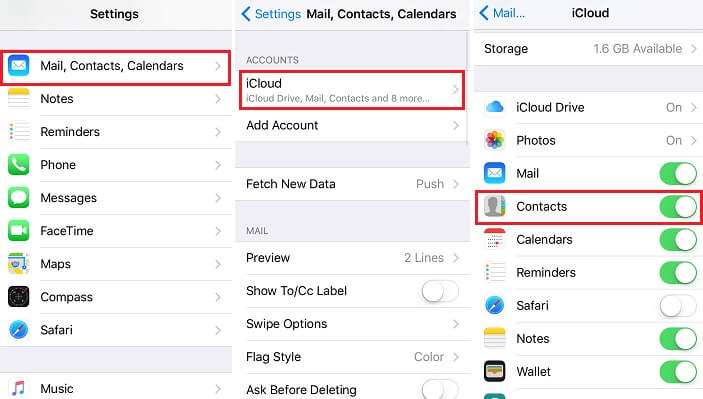
A Contacts App is an address book application that stores contacts in a vCard format. It is found on all Apple devices including MacOS computers and iOS mobile. It is also available on iCloud.com site for storing contacts synced from Apple iPhone, iPad or MacOS computer. This can be used to export vCard from iCloud to Windows machine through iCloud servers.
iCloud Contacts
iCloud also provides a data syncing facility to sync all data saved on different Apple devices. It can save emails, contacts, calendars, notes, photos, documents etc to be accessed from anywhere, at any time. One can even use the iCloud.com site to export vCard from iCloud to Windows machine.
How to Export vCard From iCloud to Gmail?

Export vCard Contacts from iCloud
- First, launch the iCloud.com site using Apple ID and password.
- Then, open the Contacts App from the home page.
- Next, select the first contact and hold down the Shift key.
- This will select all the contacts on the list.
- After that, save this file on a folder location like the Desktop folder.
Migrate iCloud Contacts to Gmail
- First, launch the Google Contacts page.
- Then, sign in using Gmail credentials or Google Apps ID and password.
- Next, go to More>>Import.
- After that, Browse to the folder location where the iCloud vCard file is saved.
- Following that, click on the Import button to start moving iCloud contacts to Gmail.
- After some time all the contacts from the iCloud servers will be saved to Google Contacts.
Limitations of the Manual Process
How To Copy Icloud Contacts To Gmail
- Too Technical: It is a vastly difficult approach trying to import and export files especially for a non-technical, home user. It requires some knowledge to handle contacts between iCloud and Gmail.
- Lengthy Task: This way one can migrate a single vCard file from iCloud to Gmail at a single go. This may take a lot of time if moving multiple contact file.
Using An Automated Solution
The manual solution must be enough to export vCard from iCloud to Gmail. However, some organizations prefer to look for workarounds to make the entire task more direct and straightforward. They look for an alternative software solution that are professional, third-party tools to send contacts from iCloud to Gmail account. One such tool is the vCard Export Tool. It is very easy-to-use and can be handled even by a non-technical user. It can migrate bulk vCard files from iCloud to Gmail easily.
How To Upload Icloud Contacts To Gmail
Final Word
Import Contacts To Gmail
Apple and Google are some of the leading names in technology. They require separate steps to move around important information from one platform to another. There are millions of users worldwide that look for solutions to export vCard from iCloud to Gmail. This post has been described for all those still searching for methods online. It devoid them of all the unnecessary hassle. It explains a very simple manual procedure. An automated tool has also been discussed that makes the task easier for home users.
