Visual Studio Osx
Visual Studio Code on macOS Installation. Download Visual Studio Code for macOS. Open the browser's download list and locate the downloaded archive. Select the 'magnifying glass' icon to open the archive in Finder. Drag Visual Studio Code.app to the Applications folder, making it available in the macOS Launchpad. Install Visual Studio for Mac behind a firewall or proxy server. To install Visual Studio for Mac behind a firewall, certain endpoints must be made accessible in order to allow downloads of the required tools and updates for your software. Configure your network to allow access to the following locations: Visual Studio endpoints; Next steps.
Install Visual Studio Code on macOS. Install the C extension for VS Code. You can install the C/C extension by searching for 'c' in the Extensions view (Ctrl+Shift+X). Ensure Clang is installed #. Visual Studio IDE Visual Studio for Mac Visual Studio Code To continue downloading, click here Download Older Visual Studio Software Visual Studio 2021-03-29T08:30:31-07:00.
When consulting this documentation, you can see keyboard shortcuts for the keymap that you use — choose it with the selector at the top of the page:
JetBrains Rider's top keyboard shortcuts
| Search Everywhere | Double Shift |
| Find Action... | Ctrl+Shift+A |
| Open Solution or Project... | Ctrl+Shift+O |
| Open File or Folder... | Ctrl+O |
| Show Intention Actions | Alt+Enter |
| Navigate To... | Alt+` |
| Recent Files | Ctrl+Comma |
| Find Usages | Shift+F12 |
| Select In... | Alt+F1 |
| Settings... | Ctrl+Alt+S |
| Generate... | Alt+Insert |
| Build Solution | Ctrl+Shift+B |
| Debug... | Alt+Shift+F9 |
| View Breakpoints... | Ctrl+Alt+B |
| Attach to Process... | Ctrl+Alt+P |
| VCS Operations Popup... | Ctrl+Alt+Q |
| Refactor This... | Ctrl+Shift+R |
| Inspect This... | Ctrl+Alt+Shift+A |
| Reformat Code | Ctrl+Alt+Enter |
| Code Cleanup... | Ctrl+E, C |
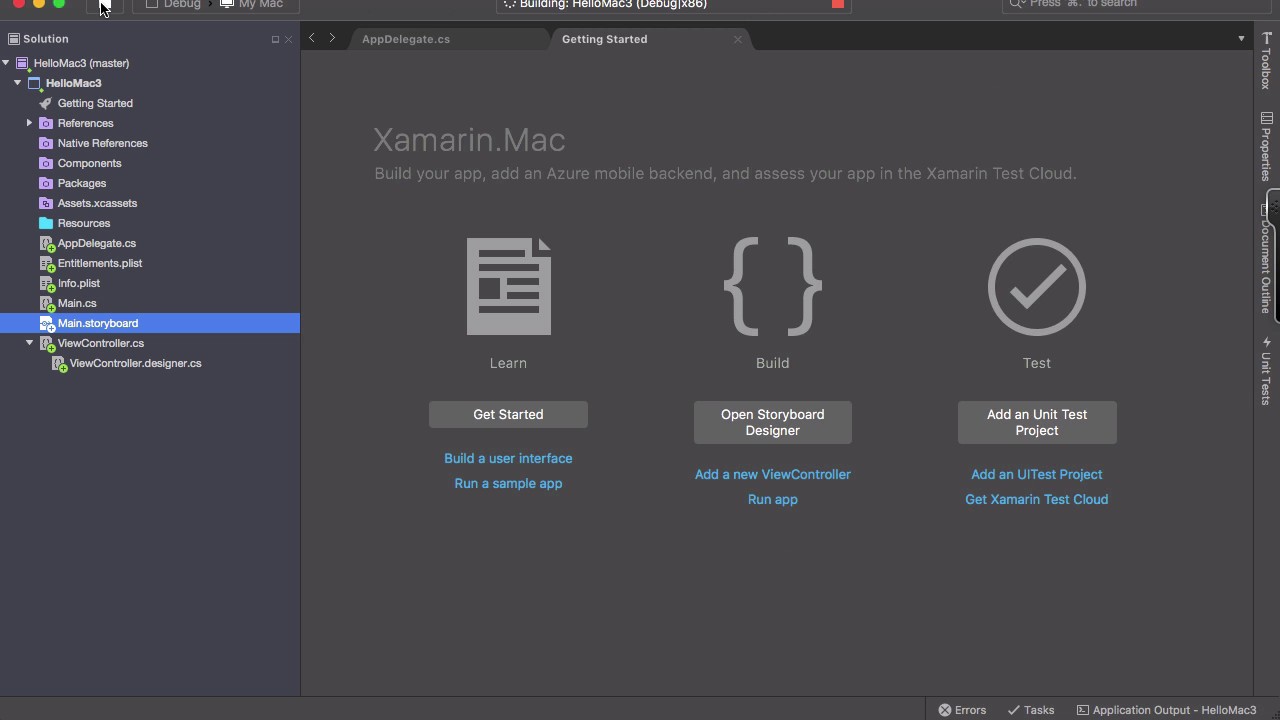
Basic editing
| Cut | Ctrl+X |
| Copy | Ctrl+C |
| Paste | Ctrl+V |
| Paste as Plain Text | Ctrl+Alt+Shift+V |
| Paste from History... | Ctrl+Shift+V |
| Paste from History... | Ctrl+Shift+V |
| Duplicate Line or Selection | Ctrl+D |
| Copy Paths | Ctrl+Shift+C |
| Copy Reference | Ctrl+Alt+Shift+C |
| Save All | Ctrl+Shift+S |
| Undo | Ctrl+Z |
| Redo | Ctrl+Y |
| Indent Selection | Tab |
| Unindent Line or Selection | Shift+Tab |
| Start New Line | Shift+Enter |
| Start New Line Before Current | Ctrl+Enter |
| Delete Line | Ctrl+Shift+L |
| Toggle Case | Ctrl+Shift+U |
| Scratch File | Ctrl+Alt+Shift+Insert |
| Open source in new window | Shift+F4 |
| Show Whitespaces | Ctrl+R, W |
| Soft-Wrap | Ctrl+E, W |
Caret navigation
| Move Caret to Previous Word | Ctrl+Left |
| Move Caret to Next Word | Ctrl+Right |
| Move Caret to Line Start | Home |
| Move Caret to Line End | End |
| Containing Declaration | Ctrl+[ |
| Move Caret to Matching Brace | Ctrl+] |
| Move Caret to Code Block Start | Alt+Shift+[ |
| Move Caret to Code Block End | Alt+Shift+] |
| Next Method | Alt+Down |
| Previous Method | Alt+Up |
| Move Caret to Page Top | Ctrl+Page Up |
| Move Caret to Page Bottom | Ctrl+Page Down |
| Page Up | Page Up |
| Page Down | Page Down |
| Move Caret to Text Start | Ctrl+Home |
| Move Caret to Text End | Ctrl+End |
Select text

| Select All | Ctrl+A |
| Left with Selection | Shift+Left |
| Right with Selection | Shift+Right |
| Move Caret to Previous Word with Selection | Ctrl+Shift+Left |
| Move Caret to Next Word with Selection | Ctrl+Shift+Right |
| Move Caret to Line Start with Selection | Shift+Home |
| Move Caret to Line End with Selection | Shift+End |
| Up with Selection | Shift+Up |
| Down with Selection | Shift+Down |
| Select Containing Declaration | Ctrl+Shift+[ |
| Move Caret to Code Block Start with Selection | Ctrl+Alt+Shift+[ |
| Move Caret to Code Block End with Selection | Ctrl+Alt+Shift+] |
| Move Caret to Page Top with Selection | Ctrl+Shift+Page Up |
| Move Caret to Page Bottom with Selection | Ctrl+Shift+Page Down |
| Page Up with Selection | Shift+Page Up |
| Page Down with Selection | Shift+Page Down |
| Move Caret to Text Start with Selection | Ctrl+Shift+Home |
| Move Caret to Text End with Selection | Ctrl+Shift+End |
| Extend Selection | Ctrl+Alt+Right |
| Shrink Selection | Ctrl+Alt+Left |
| Add Selection for Next Occurrence | Alt+Shift+. |
Coding assistance
| Show Intention Actions | Alt+Enter |
| Basic Completion | Ctrl+Space |
| Smart Completion | Ctrl+Alt+Space |
| Second Basic Completion | Alt+Shift+Space |
| Complete Current Statement | Ctrl+Shift+Enter |
| Reformat Code | Ctrl+Alt+Enter |
| Parameter Info | Ctrl+Shift+Space |
| Quick Documentation | Ctrl+Shift+F1 |
| Move Statement Up | Ctrl+Alt+Shift+Up |
| Move Statement Down | Ctrl+Alt+Shift+Down |
| Move Element Left | Ctrl+Alt+Shift+Left |
| Move Statement Right | Ctrl+Alt+Shift+Right |
| Move Line Up | N/A |
| Move Line Down | N/A |
| Comment with Line Comment | Ctrl+Alt+/ |
| Comment with Block Comment | Ctrl+Shift+/ |
| Generate... | Alt+Insert |
| Code Cleanup... | Ctrl+E, C |
| Silent Code Cleanup | Ctrl+E, F |
Context navigation
| Next Method | Alt+Down |
| Previous Method | Alt+Up |
| Go to Line/Column... | Ctrl+G |
| Switcher | Ctrl+Tab |
| Select In... | Alt+F1 |
| Locate/Select in Solution View | Alt+Shift+L |
| Recent Files | Ctrl+Comma |
| Recently Changed Files | Ctrl+Shift+Comma |
| Last Edit Location | Ctrl+Shift+Backspace |
| Back | Ctrl+Minus |
| Forward | Ctrl+Shift+Minus |
| Select Next Tab | Alt+Right |
| Select Previous Tab | Alt+Left |
| Show Bookmarks | Ctrl+` |
| Toggle Bookmark | Ctrl+K, K |
| Toggle Bookmark with Mnemonic | Ctrl+F11 |
| Add to Favorites | Alt+Shift+F |
| Show Favorites window | Alt+2 |
| Show Structure window | Ctrl+Alt+F |
| Show Find window | Alt+3 |
Find everything
| Search Everywhere | Double Shift |
| Find... | Ctrl+F |
| Find Next / Move to Next Occurrence | F3 |
| Find Previous / Move to Previous Occurrence | Shift+F3 |
| Replace... | Ctrl+H |
| Find in Files... | Ctrl+Shift+F |
| Replace in Files... | Ctrl+Shift+H |
| Next Occurrence of the Word at Caret | Ctrl+F3 |
| Go to File... | Ctrl+Shift+T |
| File Member | Alt+ |
| Go to Symbol... | Ctrl+Alt+Shift+T |
| Find Action... | Ctrl+Shift+A |
Navigate from symbols

| Navigate To... | Alt+` |
| Find Usages | Shift+F12 |
| Go to Declaration or Usages | F12 |
| Go to Type Declaration | Ctrl+Shift+F11 |
| Show Usages | Alt+Shift+F12 |
| Go to Super Method | Alt+Home |
| Go to Implementation(s) | Ctrl+F12 |
| Go to Super Derived Symbols | Alt+End |
| Highlight Usages in File | Alt+Shift+F11 |
Code analysis
| Show Intention Actions | Alt+Enter |
| Next Code Issue | Alt+Page Down |
| Previous Code Issue | Alt+Page Up |
| Next Error | Alt+Shift+Page Down |
| Previous Error | Alt+Shift+Page Up |
| Toggle Code Inspection | Ctrl+Alt+Shift+8 |
| Run Inspection by Name... | Ctrl+Alt+Shift+I |
| Inspect This... | Ctrl+Alt+Shift+A |
| Show Errors in Solution window | Ctrl+Alt+2 |
| Show Inspection Results window | Ctrl+Alt+4 |
Build, Run, Debug
| NuGet Quick List | Alt+Shift+N |
| Build Solution | Ctrl+Shift+B |
| Build Current Project | Ctrl+Shift+F7 |
| Cancel Build | Ctrl+F9 |
| Run context configuration | Ctrl+F5 |
| Run... | Ctrl+Alt+Shift+R |
| Debug context configuration | Alt+F5 |
| Debug... | Alt+Shift+F9 |
| Attach to Process... | Ctrl+Alt+P |
| Stop | Shift+F5 |
| Pause | Ctrl+Alt+Break |
| Resume Program | F5 |
| Stop Background Processes... | Ctrl+Shift+F2 |
| Step Over | F10 |
| Force Step Over | Alt+Shift+F8 |
| Step Into | F11 |
| Smart Step Into | Shift+F7 |
| Force Step Into | Alt+F11 |
| Step Out | Shift+F11 |
| Run To Cursor | Ctrl+F10 |
| Force Run To Cursor | Ctrl+Alt+F9 |
| Skip to Cursor | Ctrl+Shift+F10 |
| Show Execution Point | Alt+NumPad * |
| Evaluate Expression... | Shift+F9 |
| Quick Evaluate Expression | Ctrl+Alt+F8 |
| Toggle Line Breakpoint | F9 |
| Toggle Temporary Line Breakpoint | Ctrl+Alt+Shift+F8 |
| Toggle Breakpoint Enabled | Ctrl+F9 |
| View Breakpoints... | Ctrl+Alt+B |
| Edit Breakpoint | Alt+F9 |
| Show Build window | Alt+0 |
| Show Run window | Alt+4 |
| Show Debug window | Alt+5 |
| Show NuGet window | Alt+7 |
Refactorings
| Refactor This... | Ctrl+Shift+R |
| Rename... | Ctrl+R, R |
| Change Signature... | Ctrl+R, S |
| Inline... | Ctrl+R, I |
| Move... | Ctrl+R, O |
| Extract Method... | Ctrl+R, M |
| Introduce Field... | Ctrl+R, F |
| Introduce Parameter... | Ctrl+R, P |
| Introduce Variable... | Ctrl+R, V |
| Safe Delete... | Ctrl+R, D |
Global VCS actions
| VCS Operations Popup... | Ctrl+Alt+Q |
| Commit... | Ctrl+Alt+K |
| Update Project | Ctrl+Alt+W |
| Rollback | Ctrl+Alt+Z |
| Push... | Ctrl+Shift+K |
| Next Change | Ctrl+Alt+Shift+N |
| Previous Change | Ctrl+Alt+Shift+P |
| Show Version Control window | Alt+9 |
| Show Commit window | N/A |
Unit Testing
| Unit Testing Quick List... | Alt+Shift+U |
| Run Unit Tests | Ctrl+U, R |
| Debug Unit Tests | Ctrl+U, D |
| Stop Execution | Ctrl+U, S |
| Repeat Previous Run | Ctrl+U, U |
| Rerun Failed Tests | Ctrl+U, F |
| Run Tests Until Failure | Ctrl+U, W |
| Run All Tests from Solution | Ctrl+U, L |
| Create New Session | Ctrl+U, N |
| Append Tests to Session | Ctrl+U, A |
| Run Current Session | Ctrl+U, Y |
| Run Unit Tests under dotMemory Unit | Ctrl+U, M |
| Run Selected Tests | Shift+Enter |
| Debug Selected Tests | Ctrl+D |
| Run Current Session (Tool Window) | Ctrl+Y |
| Create New Session (Tool Window) | Alt+Shift+Insert |
| Append Tests to Session (Tool Window) | Ctrl+Alt+Insert |
| Remove Selected Tests (Tool Window) | Delete |
| Run All Tests from Solution (Tool Window) | Ctrl+L |
| Show Unit Tests window | Alt+8 |
Visual Studio Osx 2019
Tool Windows
| Hide Active Tool Window | Shift+Escape |
| Hide All Tool Windows | Ctrl+Shift+F12 |
| Jump to Last Tool Window | Ctrl+Alt+Backspace |
| Show Solution window | Ctrl+Alt+L |
| Show Favorites window | Alt+2 |
| Show Find window | Alt+3 |
| Show Run window | Alt+4 |
| Show Debug window | Alt+5 |
| Show Structure window | Ctrl+Alt+F |
| Show Services window | N/A |
| Show Version Control window | Alt+9 |
| Show Commit window | N/A |
| Show Build window | Alt+0 |
| Show Errors in Solution window | Ctrl+Alt+2 |
| Show Inspection Results window | Ctrl+Alt+4 |
| Show NuGet window | Alt+7 |
| Show Unit Tests window | Alt+8 |
| Show Terminal window | Ctrl+Alt+1 |
| Show Database window | Ctrl+Alt+3 |
Signing in to Visual Studio for Mac is how you activate your subscription. When you download Visual Studio for Mac, you'll always get the Community edition by default. If you have a Professional or Enterprise license, you should sign-in on first run to unlock any additional features. In addition you'll also get the following:
Visual Studio 2015 For Mac Os X
Access to the Visual Studio Dev Essentials program – This program includes free software offerings, training, support, and more. See Visual Studio Dev Essentials for more information.
Automatically connect to Azure in the IDE without prompting again for credentials for the same account.
When you launch Visual Studio for Mac for the first time, you're prompted to log in using a Microsoft account. Use a Microsoft account that is connected to the license that you wish to use. If you do not have a Microsoft account, see How do I sign up for an account.
If you do decide not to log in straight away, you'll be able to use an evaluation copy for 30 days. After 30 days you must log in to continue using your copy of Visual Studio for Mac.
How to sign in to Visual Studio for Mac
Tip
Make sure that you're connected to the internet before signing in to Visual Studio for Mac. > Subscriptions can only be activated online. If you're not connected, choose 'I'll do this later' and log in through the menu when you get connected.
To sign in to Visual Studio for Mac on first launch, do the following steps:
Click the Sign in with Microsoft button on the sign-in window:
Enter your Microsoft Credentials:
After you've logged in, you'll see an option to select keyboard shortcuts. Pick the option you wish to use and Continue. You'll then be prompted with the Visual Studio 2019 for Mac start window. From here, you can open or create a new project:


Alternatively, you can use the Visual Studio > Sign in… menu item to sign in and out at any time.
Adding multiple user accounts
Visual Studio for Mac supports adding multiple accounts to your personalization account. These additional accounts will allow you to access resources, such as Azure, from any added account.
To add additional user accounts, choose the Visual Studio > Account... menu from Visual Studio for Mac. Click the Add... button to enter additional account credentials.
View or change your profile information
Go to Visual Studio > Account… and select the My profile button.
In the browser window, choose Edit profile and change the settings that you want.
When you're done, choose Save changes.
Visual Studio Os X
See also
