Onenote Microsoft 10
A lot has happened with Windows OneNote in the last year around its versioning, and it’s now getting confusing for many people. This version confusion can influence several things that 1MTD and MYN users might be doing. So, let me sort out these different Windows OneNote versions for you.
OneNote, digital note taking app - Office Microsoft OneNote has your digital notebook needs covered. With OneNote 2016 we've made our notebook organizer tools even stronger and collaboration easier. Microsoft OneNote has your digital notebook needs covered. 10 ways to use OneNote for Project Management Posted on January 3, 2019 Microsoft 365 Having spent 15+ years in IT project management, I have an appreciation for the tools out there that make Project Management simpler and efficient. OneNote is your digital notebook for capturing and organizing everything across your devices. Jot down your ideas, keep track of classroom and meeting notes, clip from the web, or make a to-do list, as well as draw and sketch your ideas. Microsoft OneNote is a note-taking app that makes it easy to access notes, images, and more across your devices. Lesser-known OneNote features include the ability to scan documents and solve. On Windows 10, the Backup folder is located at C: Users user name AppData Local Microsoft OneNote version Backup. On Windows Vista, the Backup folder is located at C: Users user name AppData Microsoft OneNote 12.0 Backup. On Windows XP, the Backup folder is located at C: Documents and Settings user name Local Settings Application Data Microsoft.
First, let me say that I really like OneNote, which is Microsoft’s notetaking app, and I recommend it often to my 1MTD and MYN users. I use it for a lot more than just notetaking. I use it for shopping lists, for saving web links, for collecting ideas for books, and more.
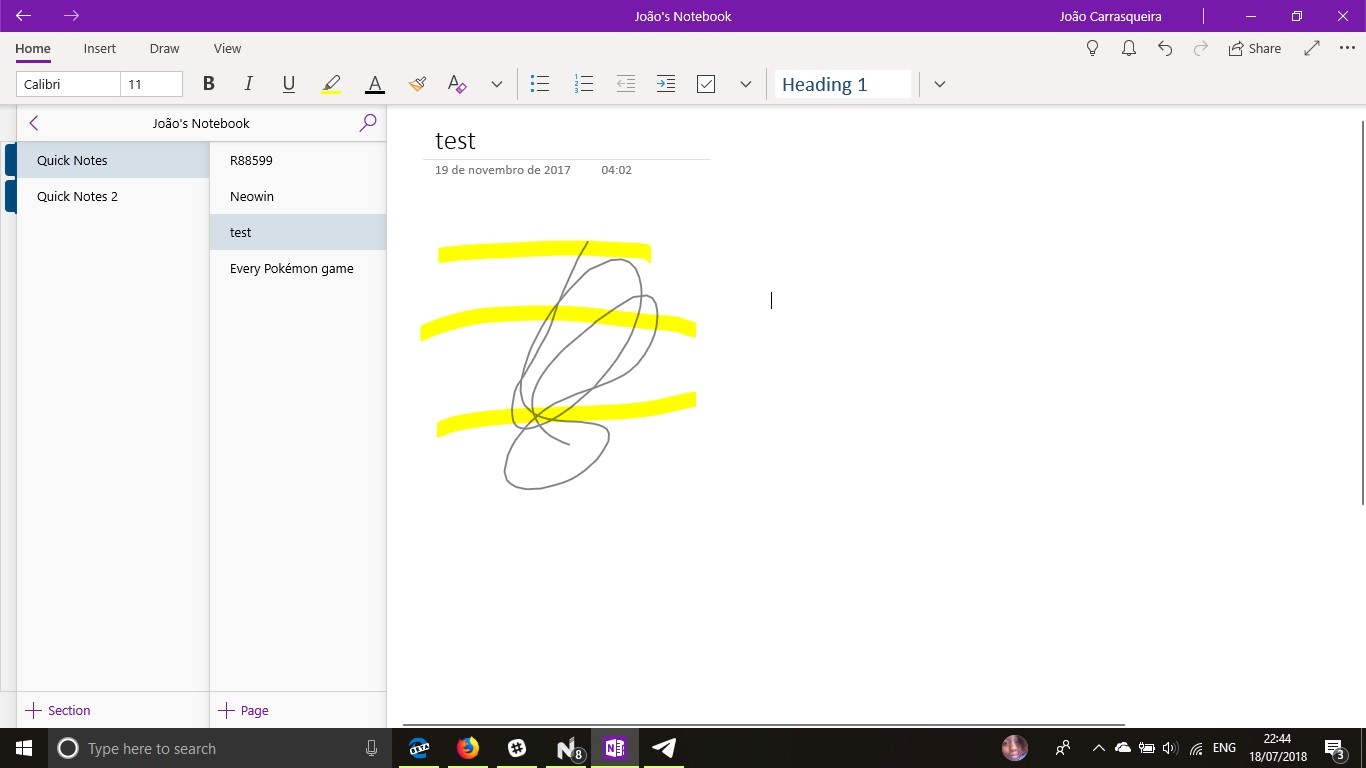
In my video courses, I also recommend OneNote for small project management and for email archiving. Which video courses? I discuss using OneNote in my One-Minute Project Management Video Course and in my Outlook Inbox Ninja videos. Picking the right version is important for both courses. So for those courses, and for other reasons, let me explain current Windows OneNote versioning.
This is a relatively long article by the way, but the first few paragraphs may tell you all you need to know, so at least read the beginning.
Two Primary Versions of OneNote
There are currently two primary versions of the Windows OneNote application in use. One is called OneNote 2016, and the other is called OneNote for Windows 10.
The best place to see these is in the Windows 10 Start Menu. Look at the Start Menu screenshot below. While the OneNote 2016 naming in clear, notice that the OneNote for Windows 10 icon simply shows the name OneNote.
Also, you should know that both versions run in Windows 10.
When you open these apps, they look quite different.
Here is a screenshot of OneNote 2016 once it’s launched:
And here is a screenshot of OneNote for Windows 10:
Each of these versions has its strengths and weaknesses. For example, notice in these screenshots that the page and section navigation user interface is quite different between the two, and you may have a preference. But beyond that, there are many other differences between the two versions.
I’ll go over many of those differences ahead but let me cut to the chase. For both of my video courses that I mention above, I recommend you use OneNote 2016. It has needed features that are not present in OneNote for Windows 10.
And in general, OneNote 2016 is my go-to choice nearly always. Read on for more details.
Determining which Version You Have
Be aware that both versions may already be installed on your Windows 10 computer, but perhaps not.
And it may be initially hard to tell which versions you have. For example, even if you do have both, you might not have large tiles for both installed on your Start Menu. And text searching on “OneNote” in the Start Menu sometimes only finds one—even if you have both.
The best way to tell what you have is to open the Start Menu (e.g. click the Windows key), and then scroll through the alphabetical list of apps on the left side of the Start Menu; that’s the vertical list with the small tiles as shown in the first figure above. Scroll down to the section for the letter O. If you have both versions installed, you will see both in that section, as shown in that figure.
How to Get OneNote 2016
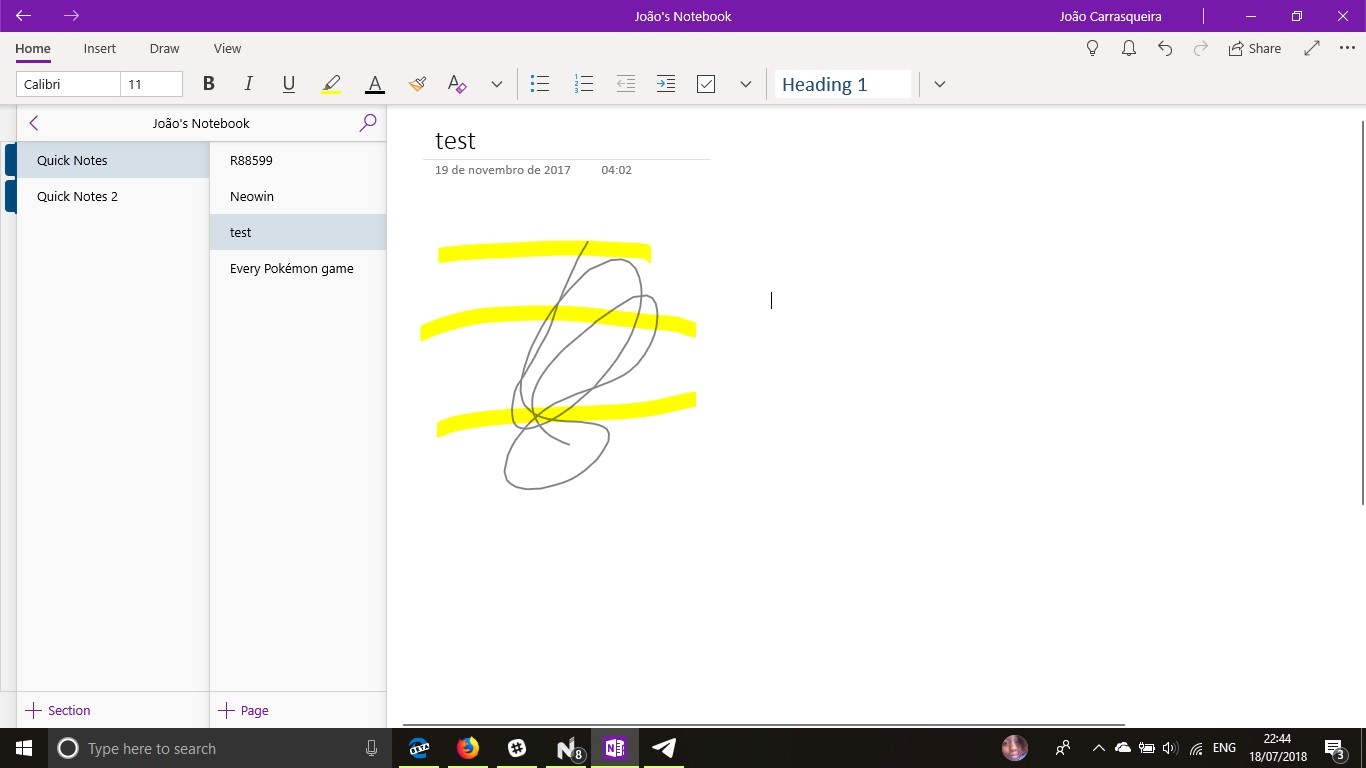
Again, I recommend you mostly use the Outlook 2016 version. However, if you confirm that OneNote 2016 is not installed on your Windows computer you might be concerned. Well, the good news is you can download it for free from Microsoft at this link:
Delineating the Two Versions
Okay, so why is Microsoft distributing two different current versions of OneNote? It’s a long story but I’ll try to make it short and clear.
First, let me state that there are two different types of apps represented here. OneNote 2016 is a normal Windows desktop application (also called a Win32 app), like Word, Excel, Photoshop, and so on. These types of apps have been around a long time—literally for decades—and most have accumulated tons of great features over years of updates.
The second type was started around 2012, and it is what used to be called a Windows Store App, or a Trusted Microsoft Store App, or a Modern App. In the technical press they are mostly called UWP apps these days (I will explain that acronym below). They are simpler and have fewer features than the full-fledged Win32 apps. They are usually designed to work well on tablets. Of the two OneNote apps, the one called OneNote for Windows 10 is a UWP app.
Why the UWP Version?
As I said, UWP apps are primarily created to work well in Windows tablet mode (but they have other reasons to exist, as well). In the beginning days of Windows 8, these apps were full-screen, very simple, and primarily designed to be used with touch or a pen. Microsoft released UWP versions of several of its Office software products (Excel Mobile, Word Mobile, PowerPoint Mobile, and OneNote). There is no Outlook UWP app per se, but Microsoft created Mail and Calendar apps that link to your primary servers. Many other software sellers have created simple UWP apps that correspond to their more feature-laden desktop apps.
However, you also might recall that the tablet version of those apps never really took off with most Windows users. And the count of software developers that bothered to make UWP/Microsoft Store versions of their desktop software was not as high as Microsoft had hoped.
Furthermore, for those UWP apps that were made to match their older cousins, the UWP versions were usually hobbled and feature-poor in comparison to their desktop equivalent. That’s because, to make them work with touch on a Windows tablet, the developers had to eliminate a lot of the features. Many of those features were normally embedded in tiny menus, and such menus did not work well in touch mode. And the tiny dialog boxes that controlled many software features were also hard to work with in touch mode. So, most of these software packages were greatly dumbed-down compared to their original versions. Plus, it can take years to recode an entire application from the ground up to capture decades worth of features—it was a big task.
Switching Back to the Keyboard
At first it was a novelty, being able to use a touch-based Windows tablet with their Microsoft Office software. At least with me anyway. But over time, I and most other Office users switched back to the full-featured Win32 desktop apps that worked better with a keyboard and mouse/trackpad. We needed the features there. So, the corresponding tablet business software languished, as did other software categories you’d normally expect to see on a tablet.
Perhaps the best (or worst) example is this: about two years ago Amazon killed its UWP version of the Kindle app. Amazon now only distributes the desktop (Win32) Kindle app for Windows 10. To me that really represented the decline of the tablet apps in Microsoft Store. If you can’t even read a Kindle book when in true tablet mode, what can you do with tablet mode? OneNote might be one answer, which I’ll come back to in a moment.
Catching Up with Tablet Apps
Microsoft saw the issues and tried several things to supply its users with a true tablet experience in their business software without compromising features. First, they quickly added a Touch Mode to all their standard Win32 desktop Office apps. By clicking a single control in the upper left of the app, you could toggle between a keyboard/mouse friendly interface and a touch friendly interface. There was a huge advantage to this in that the user retained full-feature functionality but could also use touch. In my mind, that was a very good solution, and I still use it today.
Microsoft also continued trying to improve the simpler UWP/Microsoft Store versions of Office apps, adding over time many features that were missing. Plus, UWP became the common coding platform for Windows Mobile (phone) apps and a lot of other new Windows hardware like Surface Hub, Xbox, HoloLens, and more (thus its UWP name: Universal Windows Platform). So, a single app could run on all these devices. That was pretty useful, and until recently, there was a lot of hope for UWP business apps.
But perhaps that UWP attention was too little too late for two reasons. First, those tablet apps still never really caught on with PC users. Let’s face it, if you are doing typical Excel work you are likely to have your PC in desktop mode, with a keyboard and mouse/trackpad. And you are likely to favor using the desktop version of Excel. That’s also true with most of the other Office apps.
Second, Microsoft abandoned Windows Mobile, and that entire smartphone OS market, which was a primary motivator for creating UWP apps. Given these two realities, Microsoft is reportedly not developing the UWP versions of Office apps any further, at least not now.
Why OneNote is Different
But there is one class of products that does make sense to continue expanding and improving for the Windows tablet, and that’s ink notetaking and drawing apps. Windows 10 in tablet mode, when used with a pen, is perfect for making ink notes and ink sketches, and the UWP version of OneNote shines in this area. It’s optimized for that. And as of recent, the UWP version of OneNote also works okay as a desktop app (though I prefer the user interface and extra features of the OneNote 2016 app).
Perhaps because it’s not bad in its desktop mode, and perhaps to save money and define focus better, Microsoft has decided that the touch-optimized UWP version of OneNote is the primary version they are going to support, develop, and distribute, going forward.
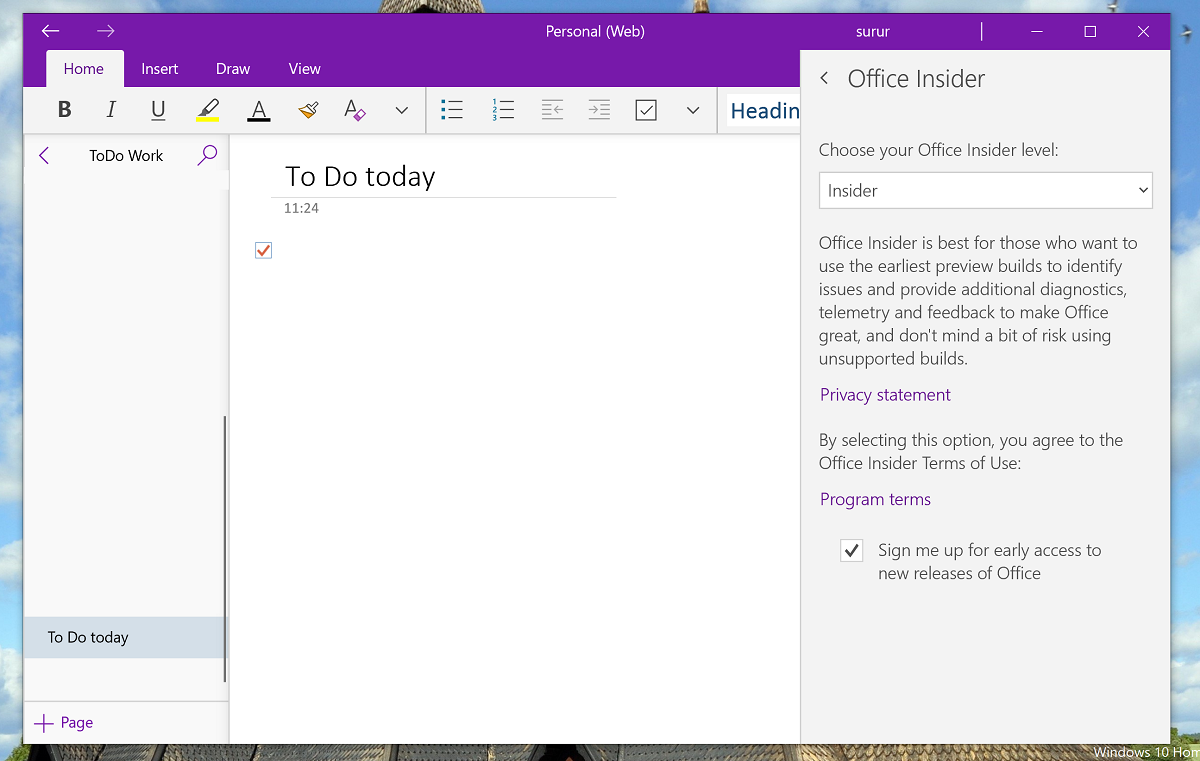
OneNote Version Detached from Office
In fact, Microsoft has announced that all new features and app development for OneNote are only being made on the UWP version. The Win32 desktop version will supposedly have no more updates made to it. In fact, at last announcement, there will be no Win32 OneNote 2019 released to accompany Office 2019.
Reportedly, OneNote has been “detached” from the Microsoft Office suite, and the UWP OneNote is now installed as a part of Windows 10 (the OS) instead. Which explains its formal name: OneNote for Windows 10.
That said, as of this writing, if you go to any of Microsoft’s Office products sale sites, OneNote is still shown as being part of the Office suite. So, it’s a bit confusing. And note that it’s the UWP version that you will get if you install Office 365 or Office 2019 today.
What does this mean feature wise, and which version should you use?
I think each of the two OneNote versions has its own strengths and so I keep both installed. The UWP version is being enhanced with many new features that are not in OneNote 2016, most of them ink-based. So, if you use OneNote with a pen on a Windows computer in tablet mode, you should launch that version. Its user interface is optimized for such.
But in terms of interoperability with other Office apps, the older OneNote 2016 version works better. It also still has way more general features. And I feel its interface works better with a mouse and keyboard.
So for now, I always launch OneNote 2016 when I use OneNote if I am using a keyboard and mouse/touchpad (which is 99% of the time). Not only does it have more features, but I like the top-tabbed section interface much better than the side-tab design of the UWP version, which seems to eat up much more screen real estate (see the screenshots at the start of this article to see what I mean).
Why Do I Need the OneNote 2016 Version for my Video Courses?
Okay, back to why I recommend you use the older Win32 OneNote 2016 app with my video courses. Simple: it has some important needed features that the UWP app does not have.
For example, in my One-Minute Project Management Video Course I rely on the use of OneNote templates to create project pages. This greatly speeds up adding new project pages to OneNote. But as of this writing, the UWP OneNote does not support such templates. Only OneNote 2016 does. Support for templates is supposedly planned for future releases of the UWP app, but it’s not there yet. Other features are missing in the UWP app like the Link-to-Outlook-tasks button.
Also, in my Outlook Inbox Ninja videos video Lesson 7.4, I show using OneNote as an option for archiving Outlook email. In that video I state that to make that practical you really need to store your mail archive OneNote Notebook file on your local hard drive, not in the cloud. Unfortunately, the UWP version of OneNote does not support local notebook files and never will. It will only support cloud files. So, OneNote 2016 is what I recommend there, too.
Is Using OneNote 2016 a Dead End?
You might be wondering, is your using OneNote 2016 leading you to commit to a dead-end app?
Well, the fact is, even though Microsoft is not further enhancing OneNote 2016, they did say they will continue to support it (think security and OS updates) for many more years to come, reportedly through 2025 even. And they will continue to allow you to download it free (at the link above). Too many people rely on its advanced features to simply drop it at this point, so, it will remain a viable app for some time.
Also consider that Microsoft has changed its strategy many times around UWP/Microsoft Store apps. Given that the market has been so lukewarm toward them, it would not surprise me if in a few months Microsoft reverses its position again on this and starts releasing new Win32 versions of OneNote.
And finally, since Microsoft recently announced it is no longer developing the UWP versions of Word, Excel, and PowerPoint—rather they are currently focused on the Win32 versions (and the Office Online versions) instead—that tells me it’s quite possible Win32 OneNote could also get fresh attention in the future.
In the meantime, I’d say you should continue to use one or both, whichever version best solves your needs on your hardware.
In the comments section let me know your thoughts. Do you have a favorite between the two versions, and why?
Michael
-->Applies to: Consumer notebooks on OneDrive | Enterprise notebooks on Office 365
OneNote is a popular note-taking tool that's available online and on many mobile and tablet platforms. By integrating your apps with OneNote, it's easier than ever to create empowering apps on your favorite platforms and reach millions of users worldwide.
Take advantage of OneNote's notebook, section, and page hierarchy and easy-to-use API to help your users plan and organize ideas and information.
Note
When you use the OneNote API, you agree to the Microsoft API terms of use.
Platform overview
The OneNote service runs on the Microsoft cloud and provides a RESTful interface for programmatic access to OneNote content. The OneNote API is lightweight and simple—it's built on JSON, HTML, and OData, so you can use it with any language or platform that supports HTTP requests.
Here's a simple view of the OneNote API development stack.
First, your user must be authenticated and grant access to your app. Then you get an access token that you use to interact with OneNote content. In addition to CRUD support for OneNote resources, the API also provides capabilities such as optical character recognition (OCR), full-text search, and business card extractions.
Using the OneNote API
To use the OneNote API, you send HTTP requests to specific endpoints off OneNote's service root URL:
https://www.onenote.com/api/{version}/{location}/notes/..
You can use the OneNote API to do things like create, view, and manage pages in personal, site, and group notebooks. To give you an idea of how the API works, here's a simple POST request that creates a page in the current user's default notebook.
If successful, the request returns the following response—in this case an OData representation of the new page in JSON format.
See Create pages for a closer look at POST pages requests.
Why create OneNote apps?
Integrate OneNote to create apps that people will love. You can use the OneNote API to create and manage notes, lists, pictures, files, and more in OneNote notebooks.
Collect and organize notes and ideas
Use OneNote as a canvas where users can add and arrange their content. The OneNote API makes it easy to write apps so students can take notes and do research, families share plans and ideas, shoppers share pictures—all the things that interest people most. Your app can grab the information people want, send it to OneNote, and then help them organize it.
Capture information in many formats
Capture HTML, embed images (sourced locally or at a public URL), video, audio, email messages, and other common file types. OneNote can even render webpages and PDF files as snapshots. The OneNote API supports a set of standard HTML and CSS for OneNote page layout, so you can use tables, inline images, and basic formatting to get the look you want.
Use the OneNote ecosystem to enhance your core scenarios
Tap into other powerful OneNote API features. The API runs OCR on images, supports full-text search, auto-syncs clients, processes images, and extracts business card captures and online product and recipe listings. Use OneNote as your digital memory store in the cloud for notes and lightweight media, or as a data feed for domain-specific data.
Reach millions of OneNote users on all major platforms
Use OneNote to increase your app usage. Pre-installed on new Windows devices, available for popular platforms, on the web as OneNote Online, and part of Office 365—100+ million people worldwide actively use OneNote. When you publish apps that leverage the feature-rich OneNote environment, the cross-platform market potential is simply too big to ignore.
Get started with the OneNote API
Use samples and tutorials to start coding fast, try out our interactive consoles, or dive deeper with our documentation.
OneNote samples and tutorials
These samples and tutorials show the basics of using the OneNote API on different platforms (see all our samples on GitHub).
Onenote Microsoft 10 Youtube
| Platform | Samples and tutorials |
|---|---|
| iOS | iOS-REST-API-Explorer (MSA only) Tutorial |
| Windows | OneNoteAPISampleWinUniversal |
| Android | Android-REST-API-Explorer |
| PHP | OneNoteAPISamplePHP (MSA only) |
| Node.js | OneNoteAPISampleNodejs (MSA only) |
| Ruby | OneNoteAPISampleRuby (MSA only) |
| ASP.NET MVC | Tutorial (Azure AD only) |
Setup Onenote Windows 10
*MSA = Microsoft account authentication, Azure AD = Azure Active Directory authentication
How-to and conceptual articles
When you're ready to dig deeper, browse our how-to and conceptual articles to learn more about what you can do with OneNote.
SDKs for OneNote development
OneNote apps can use the OneDrive API SDK to get the access tokens that are required for all requests to the OneNote API. The SDK makes authentication easier for you. You just provide your identity information and integrate a few calls, and the SDK handles everything from sign in and consent to getting, storing, and refreshing tokens. Then, you can make REST calls to the OneNote API. Our iOS tutorial shows how you can use the SDK in a OneNote app.
All versions of the SDK support Microsoft account authentication (for consumer notebooks), and some also support Azure Active Directory (for enterprise notebooks). See the OneDrive documentation for the current list of supported platforms.
Note
The OneDrive API SDK replaces the Live SDK. The Live SDK is deprecated but will continue to support existing OneNote applications that use it. For new development, use the OneDrive API SDK.
At some point, we may provide libraries that both handle authentication and support native calls to the OneNote API, but for now you can use the OneDrive API SDK.
Alternatively, enterprise apps can use the Active Directory Authentication Library (ADAL) to access Office 365 and SharePoint-hosted notebooks. You might consider using ADAL directly if there's no SDK available for your platform or if you want more control over the auth process. Our ASP.NET MVC tutorial shows how you can use ADAL in a OneNote app.
Download mac os x 10.11 6. Important
To interact with OneNote content and resources, you should always use the OneNote API. Don't use the OneDrive API.
For more information, see OneNote resources.
Connect with us
Stay tuned as we expand and improve. We always want to hear your questions and comments, help you figure things out, and keep you up-to-date. Here's how you can connect with us:
- Read the OneNote Developer Blog for news and helpful tips.
- Get expert answers on Stack Overflow.
- Follow us on Twitter: @onenotedev.
- Send us your ideas and comments on UserVoice.
What's changed
The following entries highlight changes made to the OneNote API and documentation during the past year:
July 2016
- Added the Work with staff notebooks topic.
- Documented support for embedded videos.
May 2016
- Added page preview support. Use the
./pages/{id}/previewendpoint to get text and image preview content for a page. Read the Page preview API blog post to learn more. - Documented support for the
./users/{id}/notes/location, which enables access to OneNote content that the specified user (in the URL) has shared with the current user. Enterprise notebooks only. - Added permission management APIs that allow you to set access permissions on a notebook, section group, or section. Enterprise notebooks only.
- Added new class notebook operations: Insert sections from other notebooks, add a Teacher Only section group, delete class notebooks, create class notebooks in a specified language, send an email notification for a new class notebook. Enterprise notebooks only.
- Added support for the
<pre>element in page HTML content. Now, content captured from sites like MSDN and StackOverflow renders with proper code formatting.
March 2016
- Released
GET /pages/{id}/content?preAuthenticated=trueto production. When thepreAuthenticated=truequery string option is used to retrieve page content, the output HTML includes public URLs to the image resources on the page. These pre-authenticated URLs are valid for one hour. See One time Authentication for Public Resource. - Released
PATCH /sections/{id}to production. This lets you rename a section by sending an application/json content type in the message body, like this:{ 'name': 'New section name' }
February 2016
- Added the Subscribe for webhooks and Work with class notebooks topics. Webhooks is currently supported only for consumer notebooks on OneDrive.
Onenote For Windows 10 App Upgrade
January 2016
- Turned on throttling. Learn more about OneNote API throttling and best practices to avoid it.
- Added the Supported REST operations and Copy notebooks, sections, and pages topics. Copy functionality is currently available only for Office 365 notebooks.
November 2015
- Support for Office 365 notebooks moved from preview to production. Includes support for notebooks on SharePoint sites and Office 365 groups, and the Notes.Read.All and Notes.ReadWrite.All permissions that are required to access these organization-level notebooks.
- Released
POST /sectiongroups/{id}/sections,POST /notebooks/{id}/sectiongroups, andPOST /sectiongroups/{id}/sectiongroupsto production. - Released CopyNotebook, CopyToNotebook, CopyToSectionGroup, CopyToSection to production for Office 365 notebooks.
- Added the parentSection and parentNotebook navigation properties to pages. The default
GET pagesquery expands parentSection and selects the section's name, id, and self properties. - Added the level and order properties to pages. To retrieve these properties, include the pagelevel parameter in a query for the pages collection in a section or for a specific page. Example:
GET ./sections/{id}/pages?pagelevel=trueorGET ./pages/{id}?pagelevel=true - The maximum number of characters in a notebook name changed from 50 to 128.
- Moved the how-to and conceptual documentation. The new documentation covers both consumer and enterprise OneNote APIs.
September 2015
- The maximum number of pages returned in a
GET pagesrequest using the top query string option changed from 500 to 100.
July 2015
- Released two OneNote REST API explorer sample apps:
- iOS REST API Explorer
- Android REST API Explorer - Released
DELETE pagesto production. - Updated the root service URL in the how-to topics to use the new, recommended
/me/notes/route:https://www.onenote.com/api/v1.0/me/notes/
June 2015
- Published the Use note tags topic.
See also
